Unless you use Mac or Linux computers, you’ve definitely encountered the blue screen or death at some point.
We’ve all been there.
Learning how to fix the blue screen of death is necessary if you want any hope of restoring your computer to optimum functionality, aka: make it work again.
What causes the blue screen of death?
This blue screen, also called the STOP error, appears when Windows on your computer has experienced a serious problem. These issues could be a variety of things and could be caused by either hardware or software computer problems. However, there are different STOP error codes that may appear on the screen depending on what is causing the errors.
If you recently installed new programs or Window updates, updated a driver, or even added a new piece of hardware, any one of those things could have caused the dreaded blue screen of death to appear. It could also be caused by viruses or malware infecting your computer.
Different computers have different operating systems and there are different STOP error codes that may appear on your screen depending on the cause of the problem. Follow these steps to try and fix your blue screen of death and make Windows run properly on your computer. If all else fails or you don’t know where to start, seek professional IT assistance.
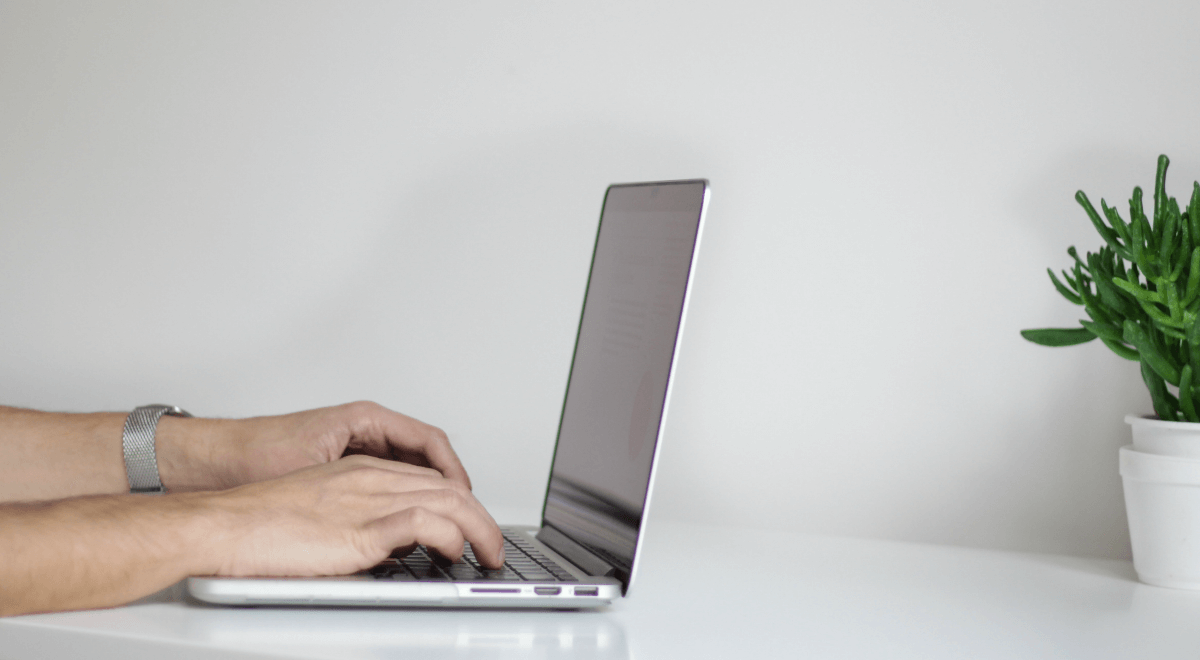
1. Troubleshoot and Reboot
The first thing you need to do when you encounter the BSOD is to try to restart your computer.
If you think your computer problems may be the result of newly installed programs or a Windows update, check your hard drive to see how much free space is available. If there isn’t enough memory space for the Windows operating systems to occur, it could cause the blue screen of death to appear.
If this isn’t the issue and you don’t know how to begin to fix the blue screen of death, start by rebooting your computer in Safe Mode. Your computer may be infected with malware or a virus that could be causing this headache of a problem.
Some options, such as safe mode, start Windows in a limited state, where only the bare essentials are started. If a problem doesn’t reappear when you start in safe mode, you can eliminate the default settings and basic device drivers and services as possible causes. –Microsoft
Depending on what version of Windows your computer uses, accessing Safe Mode can be done in different ways.
The standard way to reboot your computer in safe mode is to hold the F8 key while your computer is restarting (i.e. after you hold the power button to reattempt startup). To access Safe Mode this way, it is important to make sure you press the F8 key before you see the Windows logo appear on the screen. If the logo appears before you are able to start Safe Mode, then shut down your computer and try again to restart it.
Computers come in all shapes and sizes.
Computers with newer versions of Windows will often have Advanced Start Up options available on the startup screen, including Safe Mode. You can either click on your preferred option or use the arrow keys and hit enter to selected Safe Mode or a troubleshooting and repair setting.
2. Scan for Malware
Especially if the blue screen of death was caused by viruses or malware infecting your computer, Safe Mode will usually allow you to run repairs and virus cleaning software to help heal your computer.
If you don’t already have a downloaded software to run repairs for malware and viruses, such as McAfee anti-malware tools, HitmanPro, or Norton AntiVirus just to name a few, you can purchase these and other programs online or find alternative free sources to help scan for infected programs and help fix the blue screen of death.
Once you scan for malware and delete and quarantine the infected programs leeching onto your computer, restart your computer to complete the repair process. If all went well and the blue screen of death was caused by malware and viruses, you should be able to log into your computer the normal way with no blue screen of death in sight.

3. Update Your Drivers
Oftentimes the blue screen of death is the result of driver or hardware related issues, so updating your drivers and installing updates and running repairs could potentially solve your STOP error problems.
Driver issues can occur if pieces of your hardware are outdated or even if they’re new and don’t work automatically. This issues can sometimes occur if you have upgraded your computer new a newer Windows operating system.
Don’t know how to update your drivers? Check out this handy guide to update drivers to follow a step-by-step process to update drivers yourself to fix the blue screen of death and prevent it from happening again. There are also several free online driver updated tools you can use to try and make these updates yourself.
No one wants to see the blue screen of death.
More than that, no one wants their files to be corrupted or their computer to fail and sustain long-term damage. ProData Management is here to help with all of your data recovery and computer repair needs.
(You may even want to consider taking things away from physical hardware and head in the direction of cutting the cord with home automation services.)
If you have any more questions about hard drive failure signs or hard drives in general, call ProData Management for your answers. Our experts at ProData have more than 25 years of experience in commercial data recovery. Submit a case today!

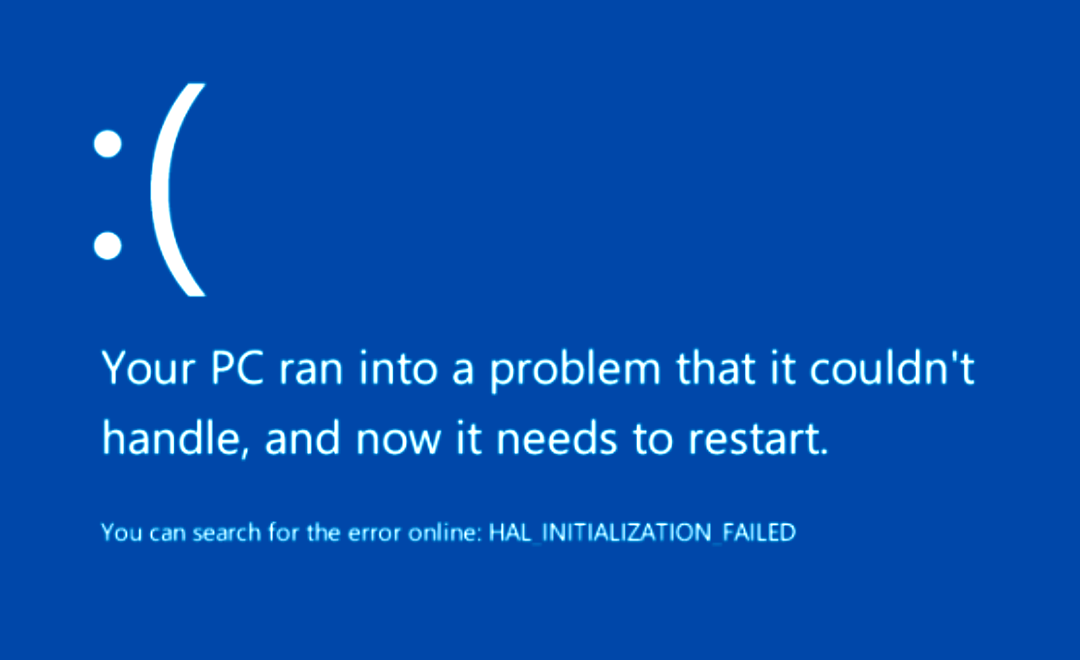
I have a acer nitro 5 15-58-57Y8 laptop and I downloaded a driver updated app and when it told me to download and restart the new drivers it installed I got the BSOD screen that told me it needs to restart there has been a problem. Error code: 0xc000025..stop what failed: hswult pep sys. A required device isn’t connected or can’t be accessed.